Chi tiết tin tức
Hướng dẫn cài driver máy photocopy cho Macbook ( Hệ điều hành Mac OS X )

Các thiết bị máy photocopy như Ricoh, Toshiba đều có tính tương thích rất tốt. Hổ trợ hầu hết hệ điều hành như Windows, Mac OS, Linux, Android. Việc sử dụng được máy với các chức năng in, scan phải cài được đúng loại driver phù hợp.
Trong bài viết này, Đại Nam xin hướng dẫn cách cài driver chức năng in, scan máy photocopy Ricoh, Toshiba cho Macbook sử dụng hệ điều hành Mac OS.
→ Hướng dẫn sử dụng Bảng điều khiển máy photocopy ricoh
→
Tải Driver
Nhấn vào đây để tải file dmg về thiết bị. Driver này hổ trợ tất cả thiết bị máy photocopy của Ricoh, Toshiba và một số máy in, máy photocopy của hãng khác như Canon, Brother, HP, Samsung…
Nếu thiết bị chạy Mac OS của bạn không tương thích với máy photocopy đang dùng. Hãy tải phiên bản driver mới nhất ở link trên rồi tiến hành cài đặt/cập nhật.
Hướng dẫn cài Driver In, scan cho Mac OS
Tiến hành cài đặt driver vừa tải như một chương trình bình thường. Sau khi hoàn tất thực hiện tiếp các bước sau đây:
Trên góc trên bên phải màn hình, nhấn biểu tượng quả táo màu đen, chọn System Preference
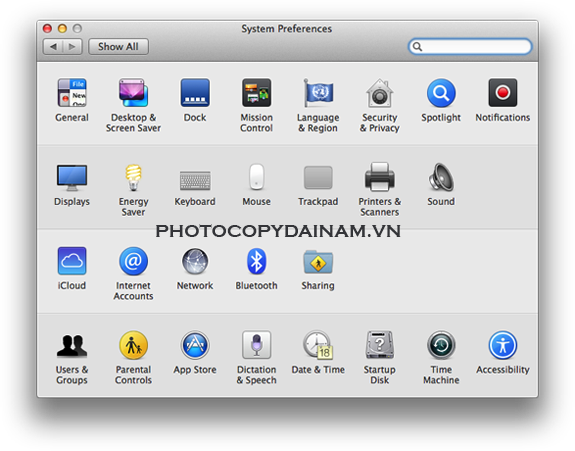
Chọn vào biểu tượng Printers & Scanners
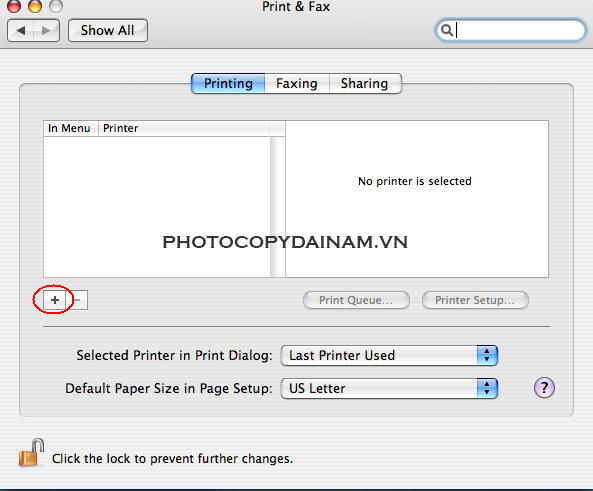
Nhấn biểu tượng dấu “+” xuất hiện khung như hình sau:
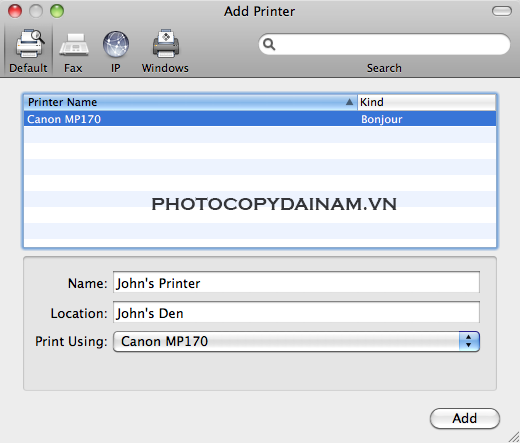
Chọn vào thẻ IP có biểu tượng hình trái đất
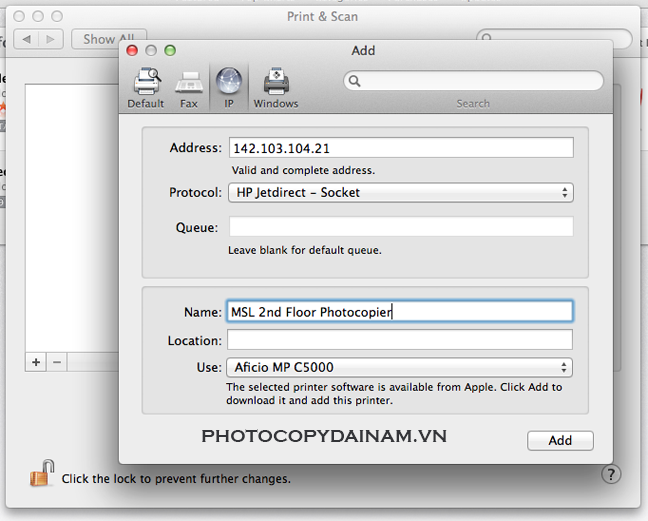
Nhập các nội dung sau:
→ Dòng Address: nhập địa chỉ IP của máy photocopy thông thường là 192.168.XXX.XXX
→ Dòng Protocol : Chọn Line Printer Daemon - LPD
→ Dòng Name: Nhập bất kỳ tên muốn đặt ví dụ MPC5000
→ Dòng Use: Nhấn vào đây, xuất hiện một loạt tên sản phẩm. Chọn đúng tên máy photocopy bạn đang cài. Trong hình là Máy Ricoh MP C5000.
Nhấn Add -> Nhấn OK.
Thực hiện đúng các bước trên là bạn có thể sử dụng thành công chức năng in qua mạng, scan qua mạng của máy photocopy cho các dòng macbook air, pro... của Apple. Chúc các bạn thành công.






























































































































































































































































