Chi tiết tin tức
Hướng dẫn cài driver máy photocopy Toshiba Ricoh - Hệ điều hành Windows

Máy photocopy Toshiba là thương hiệu rất phổ biến trên thị trường. Trong bài viết này xin hướng dẫn cách cài driver dùng chức năng in cho máy photocopy Toshiba. Sử dụng trên hệ điều hành Windows 7. Bạn có thể sử dụng tương tự cho hệ điều hành Windows XP, Win 10, Win 8…
![]() Hướng dẫn cài driver máy photocopy hệ điều hành MAC OS
Hướng dẫn cài driver máy photocopy hệ điều hành MAC OS
1. Tải Driver đúng dòng máy photocopy đang dùng
Máy photocopy toshiba thì truy cập trang http://photocopydainam.vn/download/driver-28.html và chọn đúng dòng máy photo đang dùng, chọn phiên bản 32/64 bit, nhấn vào Download.
Máy photocopy Ricoh thì vào trang http://photocopydainam.vn/download/driver-28.html
2. Giải nén
Nhấn chuột phải vào file vừa được tải về. Giải nén bằng cách nhấn tiếp vào chữ Extract Here
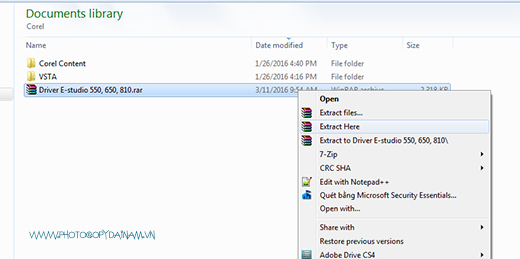
Ở đây, Đại Nam tải về driver của dỏng Toshiba E550, sau khi giải nén sẽ được một file mới là estudio810-windows.exe như hình dưới.
Nhấp đôi chuột trái file estudio810-windows.exe này để mở. Sẽ được như hình sau:
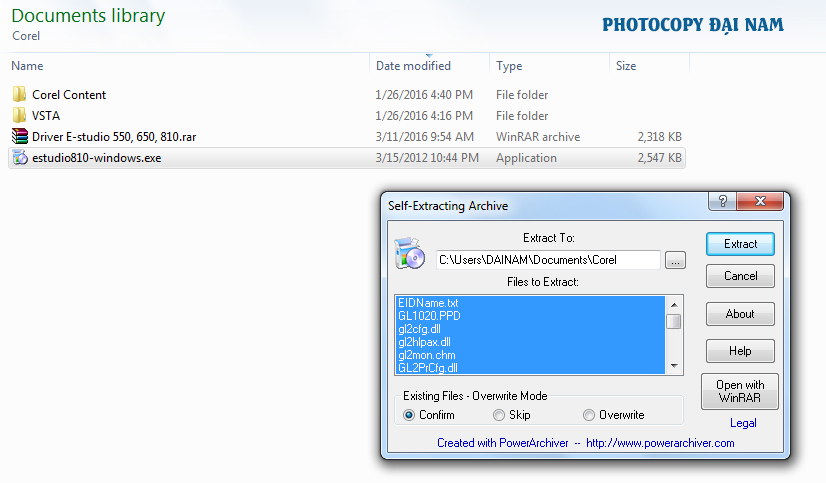
Chọn vị trì muốn giải nén, không chọn thì để nguyên bị trí mặc định. Nhấn chữ Extract
Giải nén thành công thì trong thư mục đang mở xuất hiện rất nhiều file mới như hình dưới.
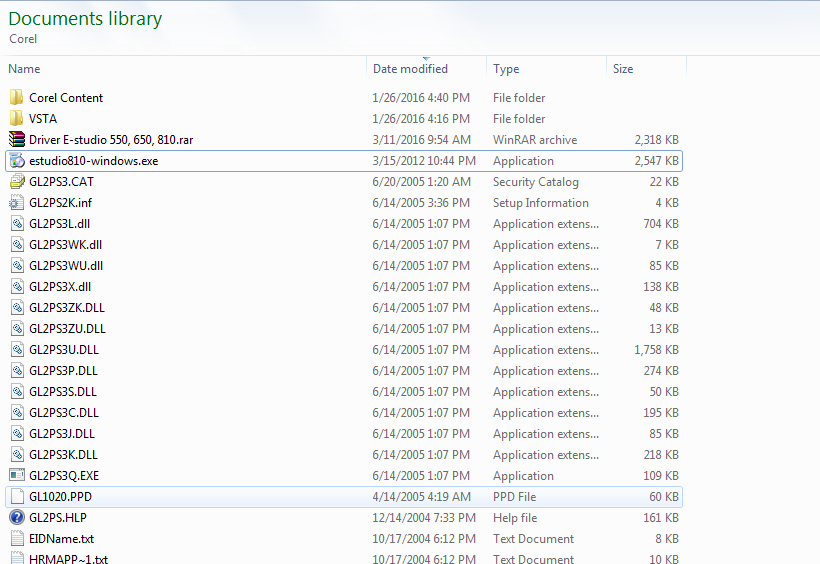
Địa chỉ thư mục mà bài viết đang sử dụng là C:\Users\DAINAM\Documents\Corel
3. Tiến hành cài driver tính năng in cho máy photocopy
Nhấn nút Start > Nhấn Devices and Printers
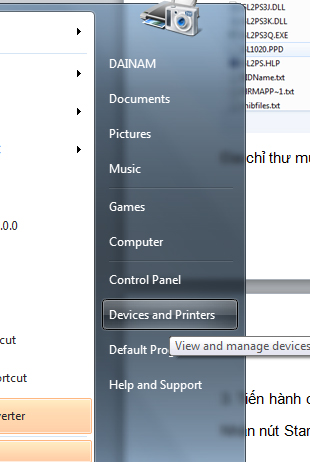
Xuất hiện như hình sau:
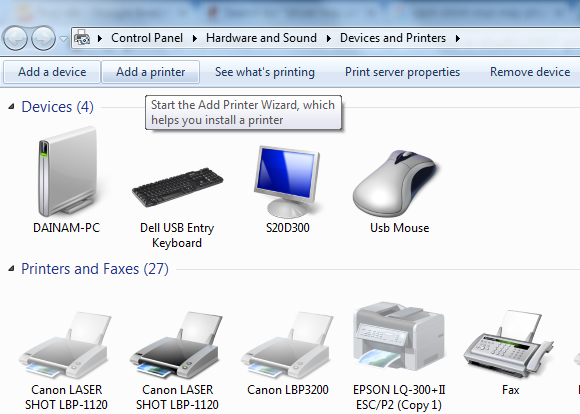
Nhấn vào chữ Add a printers
Sau đó nhấn tiếp Add a network, wireless or Bluetooth printer
Máy sẽ tiến hành dò tìm những thiết bị đang được kết nối trong cùng hệ thống mạng.
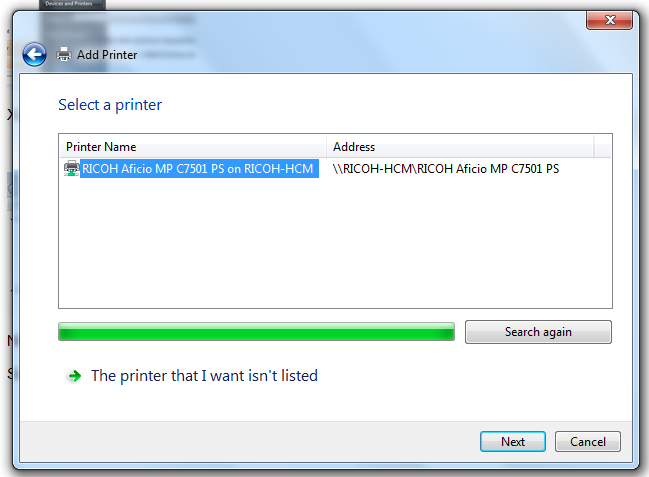
Ở trong hình đang kết nối máy photocopy Ricoh MP C7501, Ví dụ đang kết nối Toshiba E550 thì trong hình sẽ xuất hiện tên máy này. Nhấn vào chữ Next
Nếu chưa từng cài driver cho máy bao giờ Máy sẽ báo No Driver Found, Nhấn OK, Thông báo như sau:
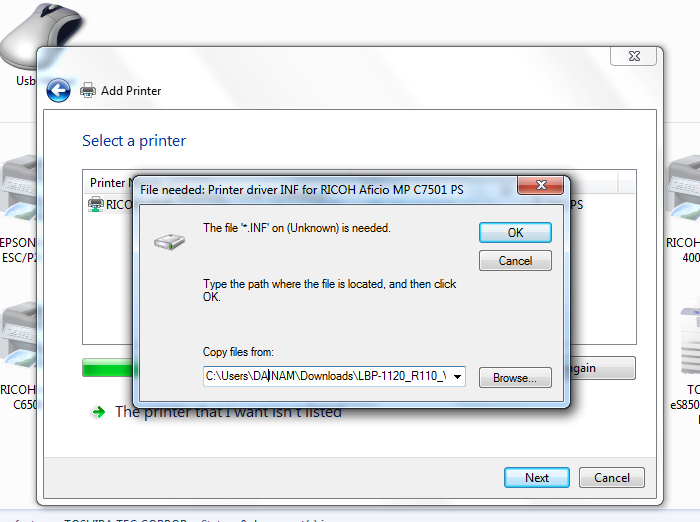
Nhấn nút Browse
Và chọn vị trí ngay thư mục được chọn lúc nãy là C:\Users\DAINAM\Documents\Corel
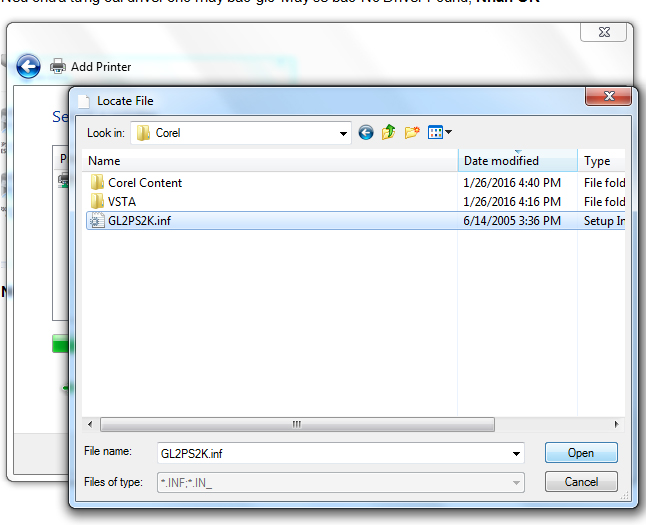
Chọn vào GL2PS2K.inf như trong hình, rồi Nhấn nút Open, nhấn OK.
Thực hiện đầy đủ các bước như vậy là đã hoàn tất và có thể sử dụng bình thường máy photo của bạn như một máy in qua mạng. Trong phần Devices and Printers sẽ xuất hiện tên máy bạn vừa cài.
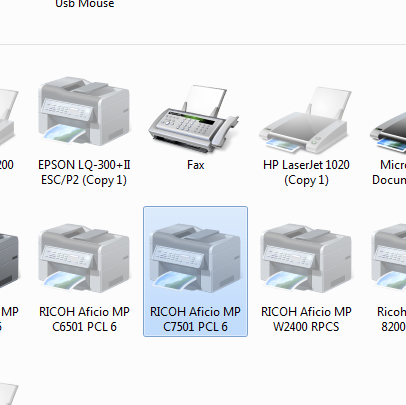
Một số thiệt bị có thể nhận không đúng khổ giấy cần in. Đại Nam sẽ hướng dẫn trong một bài viết khác.






























































































































































































































































